Quote:
Originally Posted by Tuna

OK this is a question for anyone who has experience with DOS emulators:
I just downloaded DOSBox and am trying to run games on it but can't for the life of me figure out how to get it work. I've tried running it un-extracted on DOSBox, which gave me an 'illegal command' message, and I tried extracting it and then running the application, where I get an error message telling me the application is not compatible with my version of Windows.
Can anyone walk me through the steps?
I'm getting the games from this site by the way:
Best Old Games | Old Games : Free download [eng] |
Holy crap this turned out longer than I expected but DOS isn't exactly the most intuitive thing out there. It's not super complicated once you get used to it though. Let me know if this helps or if you're still having issues either with the app or with specific games.

----- and here we go -----
The thing with DOS games and applications is that you still need to use the old command line prompts and enter the actual commands yourself, there's no double clicking the .exe and
voila! action.
First you need to extract all the old games into a main parent folder on your system. As an example all my old games go into a folder called 'Abandonware' on my F: drive (with about 50 classics in there)
Next you need to run DOSBox and mount that folder as a virtual drive. The easiest way to do that is by using the following command (just launch DOSBox and type it in)
mount F F:\Abandonware
What that's actually doing is calling the command 'mount' then specifying the virtual drive letter, then specifying the folder you want to associate to the virtual drive. So in your case, change the first F to whatever single letter you prefer then specify the folder where you extracted all your older games into.
If you did it correctly DOSBox will display a message stating "Drive
specific letter is mounted as local directory
Hard drive letter:\
Folder with all your extracted games
Then you need to use old school DOS commands, the main ones you'll be using are:
X:
dir
cd
Replace the X in that first one to the drive letter you specify in the Mount command line. So using my example I'd just type
F: and it will change from the default Z:\> to F:\> line to indicate that the current drive has been changed.
Dir as is will present a list of all the contents within the folder.
dir /p will parse the information by page in case you have more folders than can be displayed on a single screen's worth of space. Another handy command option for finding files within specific game folders is
dir *.exe which will only display executable files, you can also replace that with *.txt to only see text files, etc.
cd stands for Change Directory so once you've changed your folder to point to your games, you'll also need the specific spelling as seen by using the 'dir' command since longer file / folder names get truncated by DOS. So you'll end up with stuff like
cd STARWA~1 as the command to change the directory to that specific game folder.
cd .. moves you back one step in the directory structure.
Once you're in the game folder you're looking to play you'll then need to run the 'dir' command again to find out the specific name of the file needed to launch the game. Normally it's just the name of the gamename.exe, other times it might be a batch file (gamename.bat) or something like main.exe or launch.exe
Also depending on the game you're trying to play it might require specific hardware that isn't necessarily supported or present (like flight sticks). I've noticed that a lot of games that came out during the final transition from DOS to Windows in the mid 90s are the most problematic too. If you're still having hassles, specify the game and I'll download it and give you a specific list of commands to get it working if possible.
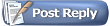





 Linear Mode
Linear Mode
